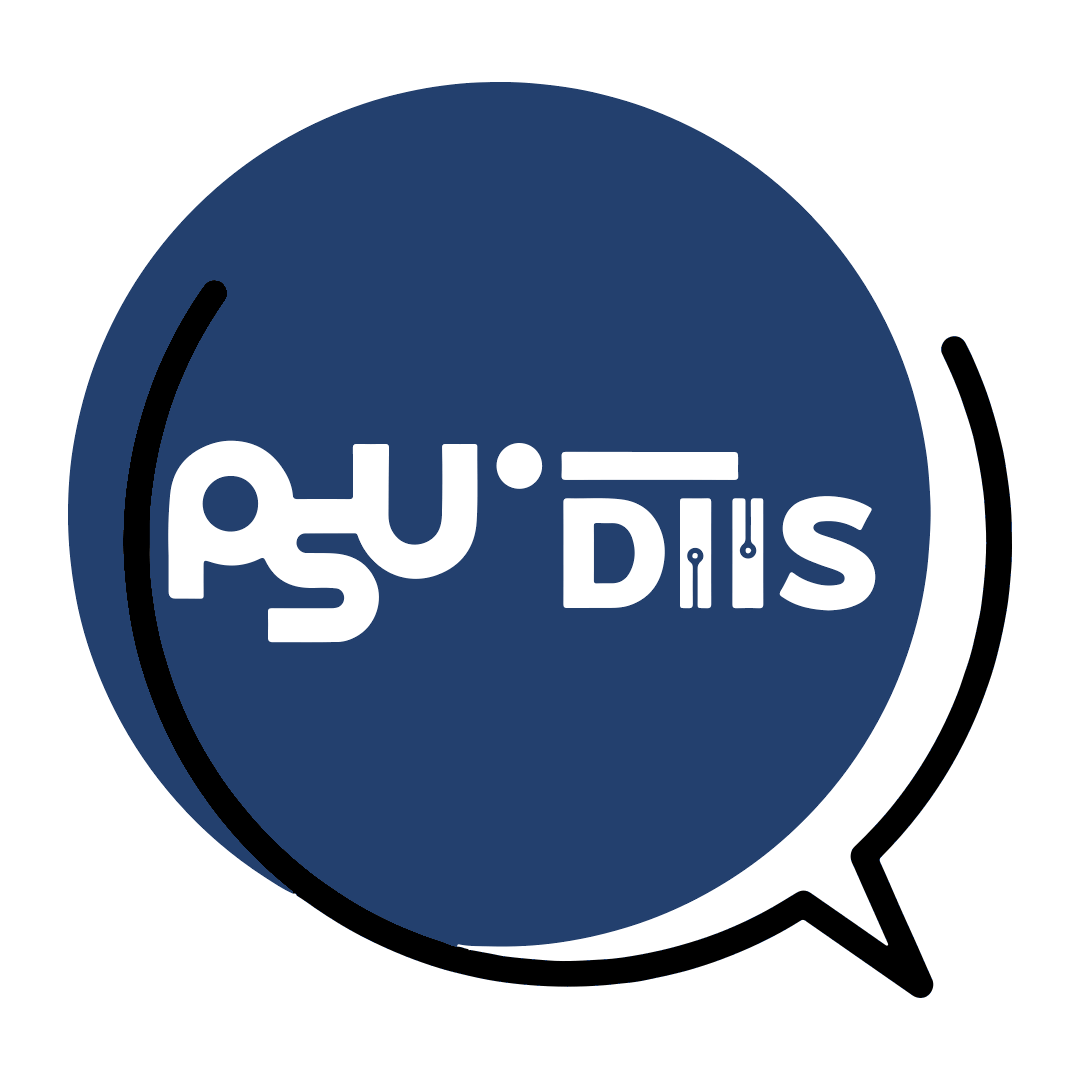บริการอีเมลมหาวิทยาลัยสงขลานครินทร์
◉ ติดต่อสื่อสาร รับส่งข้อมูล ครบจบในที่เดียว
มหาวิทยาลัยสงขลานครินทร์ มอบบริการอีเมล ม.อ. ให้กับนักศึกษา คณาจารย์ และบุคลากร ใช้งานฟรี! ผ่านระบบ Microsoft 365 - Outlook ใช้งานง่าย ผ่านเว็บไซต์ https://email.psu.ac.th หรือแอปพลิเคชันบนมือถือ
____
ฟีเจอร์ครบครัน ตอบโจทย์ทุกความต้องการ
• อีเมล: ติดต่อสื่อสาร รับส่งข้อมูลสำคัญ
• ปฏิทิน (Calendar): จัดการนัดหมาย ตารางเรียน กิจกรรมต่าง ๆ ได้อย่างมีประสิทธิภาพ
• รายชื่อผู้ติดต่อ (Contact): ค้นหา ติดต่อ บุคคลสำคัญ ภายในมหาวิทยาลัยได้สะดวก
• ตั้งค่า Forward Mail: ใช้งานอีเมลส่วนตัว ร่วมกับอีเมล ม.อ. ได้ง่าย ๆ
• รองรับโปรแกรม Mail Client: ใช้งานอีเมล ม.อ. ผ่านโปรแกรม Outlook บนคอมพิวเตอร์หรือมือถือของท่านได้
____
พื้นที่การใช้งานบนบริการอีเมล ม.อ.
พื้นที่รวม
มหาวิทยาลัยสงขลานครินทร์ มอบพื้นที่รวมบนบริการอีเมล ม.อ. ให้กับนักศึกษา คณาจารย์ และบุคลากร ดังนี้
• นักศึกษา: 4 GB
• บุคลากร: 10 GB
• อาจารย์: 30 GB
การแบ่งสัดส่วนพื้นที่ พื้นที่รวมแบ่งเป็น 2 ส่วน ดังนี้
• พื้นที่อีเมล (Outlook): พื้นที่สำหรับเก็บอีเมล และแนบไฟล์
• พื้นที่ OneDrive: พื้นที่สำหรับเก็บไฟล์เอกสาร รูปภาพ วิดีโอ และข้อมูลอื่น ๆ
**ผู้ใช้งานสามารถตรวจสอบพื้นที่ที่ใช้ไปแล้ว และพื้นที่ที่เหลืออยู่ ได้ที่ https://onedrive.live.com/login
วิธีการเข้าใช้งานอีเมล ม.อ. Microsoft 365-Outlook)
1. ตั้งค่ายืนยันตัวตน 2 ขั้นตอน เพิ่มความปลอดภัย
• ดาวน์โหลดแอปพลิเคชัน Microsoft Authenticator บนสมาร์ทโฟน
• ตั้งค่าการยืนยันตัวตน 2 ขั้นตอน ผ่าน Microsoft Authenticator ดูวิธีการตั้งค่าได้ที่: https://sysadmin.psu.ac.th/ 2022/11/04/microsoft-authenticator
2. เข้าสู่ระบบอีเมล
• ไปที่เว็บไซต์ https://email.psu.ac.th
• ใส่ชื่อผู้ใช้ (Email Address) และรหัสผ่าน PSU Passport
• คลิก “เข้าสู่ระบบ”
ตัวอย่างชื่อผู้ใช้ (Email Address)
• นักศึกษารหัสปี 2567 เป็นต้นไป: รหัสนักศึกษา@psu.ac.th (ตัวอย่าง: 67xxxxxxxx@psu.ac.th)
• นักศึกษารหัสปี 2566, 2565 และ 2564: รหัสนักศึกษา@email.psu.ac.th (ตัวอย่าง: 6xxxxxxxxx@email.psu.ac.th)
• อาจารย์และบุคลากร: psu-passport@psu.ac.th (ตัวอย่าง: นายเกรียงไกร หนูทองคำ มี psu-passport ว่า grianggrai.n ใช้อีเมล grianggrai.n@psu.ac.th)
รหัสผ่าน
• ใส่รหัสผ่าน PSU Passport ของท่าน (รหัสผ่านเดียวกับที่ใช้เข้าระบบสารสนเทศนักศึกษา SIS หรือ ระบบสารสนเทศบุคลากร MIS-DSS)
โปรดทราบ: ห้ามลบแอป Microsoft Authenticator หลังจากติดตั้งแล้ว แอปนี้จำเป็นสำหรับการรักษาความปลอดภัยของบัญชีของท่าน การลบแอปนี้อาจส่งผลต่อการเข้าถึงบัญชีของท่าน
คำถามที่พบบ่อย:
+ ลืมรหัสผ่านอีเมล หรือบัญชี Microsoft 365 ต้องทำอย่างไร?
• รับรหัสผ่านใหม่ได้ด้วยตนเอง ผ่านระบบเปลี่ยนรหัสผ่านด้วยอีเมล หรือระบบถาม-ตอบ ที่เว็บไซต์ https://passport.psu.ac.th/index.php?content=forgetpass
+ เปลี่ยนรหัสผ่านอีเมล หรือบัญชี Microsoft 365 ต้องทำอย่างไร?
• ตั้งค่ารหัสผ่านใหม่ได้ที่ https://passport.psu.ac.th/index.php?content=changepass
• รอ 15 นาที แล้วเข้าสู่ระบบ Microsoft 365 อีกครั้งด้วยรหัสผ่านใหม่
+ เปลี่ยนอุปกรณ์มือถือ หรือ ลบแอปพลิเคชัน Microsoft Authenticator ไปแล้ว และต้องการใช้งานแอปพลิเคชัน Microsoft Authenticator ใหม่ ต้องทำอย่างไร?
• ติดต่อเจ้าหน้าที่สำนักนวัตกรรมดิจิทัลและระบบอัจฉริยะ เพื่อ Reset การตั้งค่าใหม่ เนื่องจากแอปพลิเคชันนี้สร้าง QR Code แบบครั้งเดียวบนอุปกรณ์ที่ติดตั้งไว้
• วิธีการติดต่อ:
¤ โทรศัพท์: 0-7428-2082, 0-7428-2128 (โทรภายในวิทยาเขตหาดใหญ่ 2082, 2128)
¤ E-Mail: passport@psu.ac.th
หมายเหตุ:
• การ Reset การตั้งค่าจะลบข้อมูลแอปพลิเคชัน Microsoft Authenticator บนอุปกรณ์เก่าออกทั้งหมด
• เตรียมข้อมูล ชื่อบัญชี Microsoft 365 ของท่าน ไว้สำหรับแจ้งเจ้าหน้าที่
• หลังจากเจ้าหน้าที่ทำการ Reset เรียบร้อยแล้ว ท่านสามารถดำเนินการตั้งค่ายืนยันตัวตน 2 ขั้นตอนใหม่ เพื่อใช้งานได้
____
การสิ้นสุดการใช้งาน Microsoft 365 หรือ ระยะเวลาการใช้งานบัญชี Microsoft 365
+ นักศึกษาใช้ Microsoft 365 ได้นานแค่ไหน?
- นักศึกษาสามารถใช้งาน Microsoft 365 ได้ตลอดระยะเวลาที่เป็นนักศึกษา และสามารถใช้งานต่อเนื่องได้อีก 6 เดือนหลังจากสำเร็จการศึกษา หรือพ้นสภาพนักศึกษา
+ อาจารย์และบุคลากร ใช้ Microsoft 365 ได้นานแค่ไหน?
- ลาออกก่อนกำหนด: ใช้งานต่อเนื่อง 6 เดือน หลังจากวันที่ลาออก
- อาจารย์และบุคลากร เกษียณอายุราชการ: ใช้งานได้ต่อเนื่อง
วิธีตั้งค่า PSU Email สำหรับ Outlook ...
- อ่านรายละเอียดเพิ่มเติม
วิธีการใช้งานแอปพลิเคชัน Microsoft Authenticator (MFA) ...
- อ่านรายละเอียดเพิ่มเติม