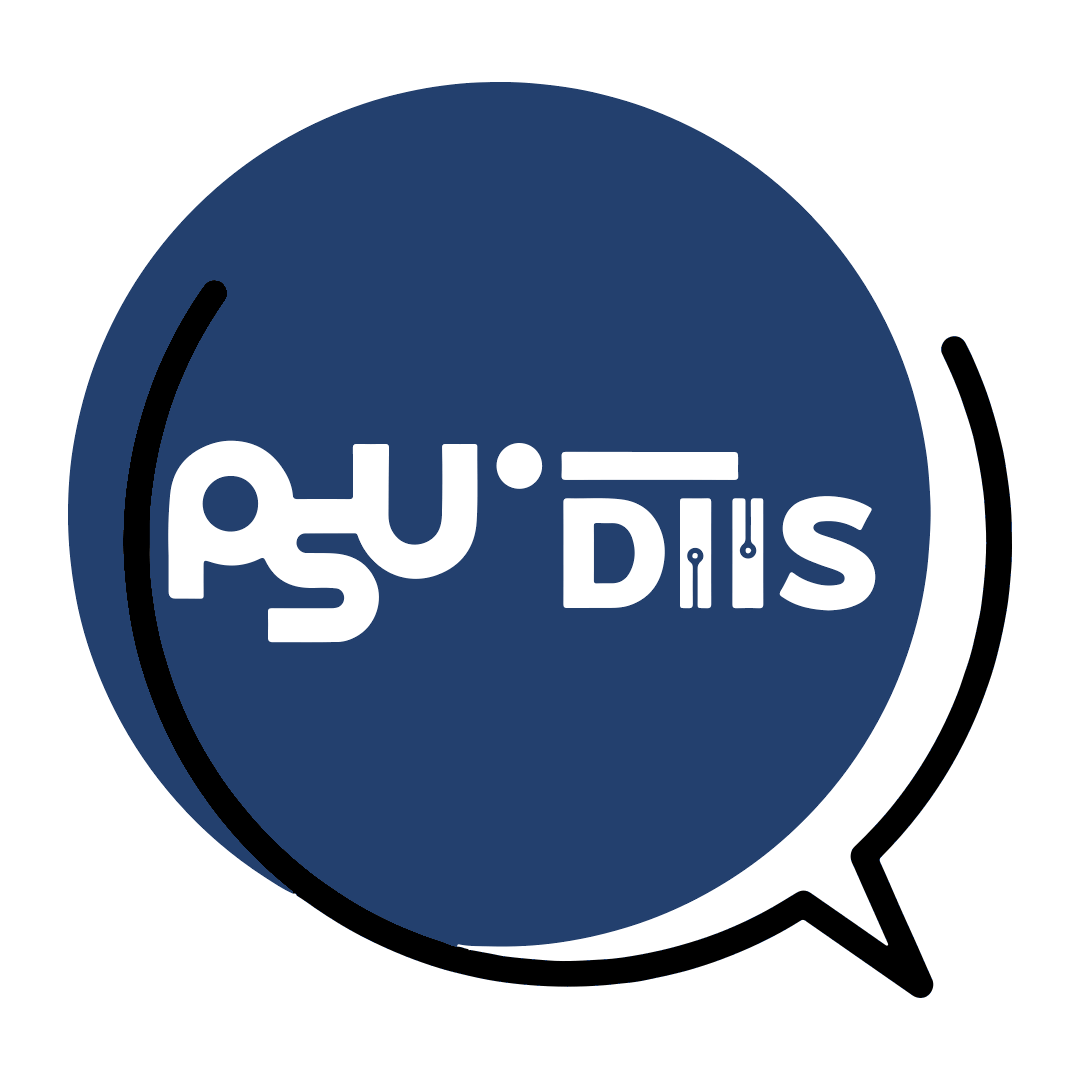"มาจัดการพื้นที่ Cloud Storage ของ ม.อ. กันเถอะ" เพื่อเพิ่มพื้นที่การเก็บข้อมูลบน Drive กันค่ะ ?☁️
ขอแนะนำวิธีการย้ายไฟล์จาก Google Drive (@psu.ac.th) ไปยัง OneDrive (@email.psu.ac.th) ด้วยเครื่องมือที่มีชื่อว่า Mover ค่ะ ?![]() ดูคลิปวิดีโอวิธีย้ายไฟล์ได้ที่ https://www.youtube.com/watch?v=kNRrRNGxCC4
ดูคลิปวิดีโอวิธีย้ายไฟล์ได้ที่ https://www.youtube.com/watch?v=kNRrRNGxCC4![]() หรือดูไฟล์เอกสารวิธีย้ายไฟล์ได้ที่ https://kyl.psu.th/C-aSTYroa
หรือดูไฟล์เอกสารวิธีย้ายไฟล์ได้ที่ https://kyl.psu.th/C-aSTYroa

Cloud Storage ของ ม.อ. หรือเรียกอีกนัยหนึ่งว่า เครื่องมือที่มีคุณสมบัติในด้านการให้บริการเก็บไฟล์ส่วนตัวไว้บนระบบ Cloud ภายใต้บริการที่มีชื่อว่า
1. บริการอีเมล Microsoft 365 (@email.psu.ac.th) และ
2. บริการอีเมล Google Workspace for Education (@psu.ac.th)
ซึ่งบริการอีเมลดังกล่าวจะมีชุดเครื่องมือสำหรับการทำงานต่าง ๆ หลายอย่างที่ให้บริการแก่นักศึกษาและบุคลากร ม.อ. เช่น ระบบอีเมล ระบบเอกสาร ระบบประชุมทางไกล รวมถึงระบบเก็บไฟล์บน Cloud เป็นต้น ซึ่งการเข้าใช้งานบริการอีเมลดังกล่าวนี้นั้น นักศึกษาและบุคลากร ม.อ. สามารถเข้าใช้บริการได้ ด้วยวิธีการดังนี้
สำหรับนักศึกษา ม.อ.
วิธีการเข้าใช้งาน
1. บริการอีเมล Microsoft 365 (@email.psu.ac.th)
นักศึกษา ม.อ. สามารถใช้งานได้ทันที โดยใช้งานผ่านบัญชี PSU Passport และจะลงท้ายด้วย @email.psu.ac.th ตัวอย่างชื่อบัญชี เช่น 6110010001@email.psu.ac.th จากนั้นนักศึกษาสามารถเข้าใช้งานบริการอีเมล Microsoft 365 (@email.psu.ac.th) ได้ที่เว็บไซต์ http://email.psu.ac.th
* หมายเหตุ:
• บริการอีเมลนี้ นักศึกษาจะสามารถใช้งานได้ตลอดไปแม้นักศึกษาจะจบการศึกษาแล้ว ** ทั้งนี้ เว้นแต่ทาง Microsoft ประกาศยกเลิกให้บริการ
• เมื่อสมัครใช้งานเรียบร้อยแล้วจะสามารถใช้งาน Microsoft Teams ได้ทันที แต่ผู้อื่นจะสามารถค้นหาชื่อในระบบได้หลังจากสร้างประมาณ 6-12 ชั่วโมง
2. บริการอีเมล Google Workspace for Education (@psu.ac.th)
วิธีการเข้าใช้งาน คือ
▪ อันดับแรกนักศึกษาต้องสมัครใช้บริการอีเมล Google Workspace for Education (@psu.ac.th) เพียงตั้ง/สร้างรหัสผ่านที่ต้องการ (Password Setting) ได้ที่เว็บไซต์ https://passport.psu.ac.th/index.php?content=changegooglepass
▪ จากนั้นนักศึกษาสามารถเข้าใช้งานบริการอีเมล Google Workspace for Education (@psu.ac.th) ได้ที่เว็บไซต์ http://gmail.psu.ac.th หรือ https://gmail.com และลงชื่อเข้าใช้ด้วยรหัสนักศึกษา และตามด้วย @psu.ac.th เช่น 64xxxxxxxx@psu.ac.th รหัสผ่าน คือ รหัสที่ได้ทำการตั้ง/สร้างรหัสผ่านของ Google
สำหรับบุคลากร ม.อ.
วิธีการเข้าใช้งาน
1. บริการอีเมล Microsoft 365 (@email.psu.ac.th)
อันดับแรกบุคลากรจะต้องสมัครใช้งานด้วยการยืนยันตัวตน ด้วยบัญชี PSU Passport ที่เว็บไซต์ https://passport.psu.ac.th/index.php?content= และจะสามารถใช้งานได้โดยจะมีรูปแบบเป็น ชื่อบัญชี@email.psu.ac.th เช่น jatuporn.ch@email.psu.ac.th (สำหรับบุคลากรจะลงท้ายไม่เหมือนบริการอีเมล PSU Webmail** ที่จะลงท้ายด้วย @psu.ac.th) เป็นต้น โดยรหัสผ่านจะเป็นรหัสผ่านเดียวกับที่เข้าใช้บริการระบบสารสนเทศบุคลากร (MIS-DSS personnel) จากนั้นบุคลากรสามารถเข้าใช้งานระบบอีเมล Microsoft 365 (@email.psu.ac.th) ได้ที่เว็บไซต์ http://email.psu.ac.th
* หมายเหตุ:
• สำหรับบุคลากรการเข้าระบบอีเมล Microsoft 365 รหัสผ่านจะใช้ชุดรหัสเดียวกับระบบสารสนเทศบุคลากร (MIS-DSS personnel) ไม่ใช่รหัสผ่านที่เข้าบริการอีเมล PSU Webmail**
• เมื่อสมัครใช้งานเรียบร้อยแล้วจะสามารถใช้งาน Microsoft Teams ได้ทันที แต่ผู้อื่นจะสามารถค้นหาชื่อในระบบได้หลังจากสร้างประมาณ 6-12 ชั่วโมง
2. บริการอีเมล Google Workspace for Education (@psu.ac.th)
วิธีการเข้าใช้งาน คือ
▪ อันดับแรกบุคลากรต้องสมัครใช้บริการอีเมล Google Workspace for Education (@psu.ac.th) เพียงตั้ง/สร้างรหัสผ่านที่ต้องการ (Password Setting) ได้ที่เว็บไซต์ https://passport.psu.ac.th/index.php?content=changegooglepass
▪ จากนั้นุคลากรสามารถเข้าใช้งานบริการอีเมล Google Workspace for Education (@psu.ac.th) ได้ที่เว็บไซต์ http://gmail.psu.ac.th หรือ https://gmail.com และลงชื่อเข้าใช้งานด้วยชื่อผู้ใช้ของบัญชี PSU Passport เช่น jatuporn.ch@psu.ac.th และรหัสผ่าน คือ รหัสที่ได้ทำการตั้งรหัสผ่านของ Google
ข้อมูลเพิ่มเติม
** บริการอีเมล PSU Webmail เป็นบริการอีเมลสำหรับบุคลากร ม.อ. เท่านั้น ซึ่งเป็นบริการระบบอีเมลภายใต้โดเมน psu.ac.th โดยให้พื้นที่จำกัดแก่บุคลากร ม.อ. ทุกท่านเท่ากันที่ 10 GB เพื่อการจัดเก็บข้อมูลสำคัญภายในองค์กร
วิธีการเข้าใช้งาน คือ
▪ อันดับแรกบุคลากรต้องสมัครใช้บริการอีเมล PSU Webmail เพียงตั้ง/สร้างรหัสผ่านที่ต้องการ (Password Setting)
ได้ที่เว็บไซต์ https://webmail.psu.ac.th/src/resetpassword.html
▪ จากนั้นบุคลากรสามารถเข้าใช้งานบริการอีเมล PSU Webmail ได้ที่เว็บไซต์ https://webmail.psu.ac.th และลงชื่อเข้าใช้ด้วยชื่อผู้ใช้ ของบัญชี PSU Passport เช่น jatuporn.ch@psu.ac.th และรหัสผ่าน คือ รหัสที่ได้ทำการตั้ง/สร้างรหัสผ่านของ PSU Webmail