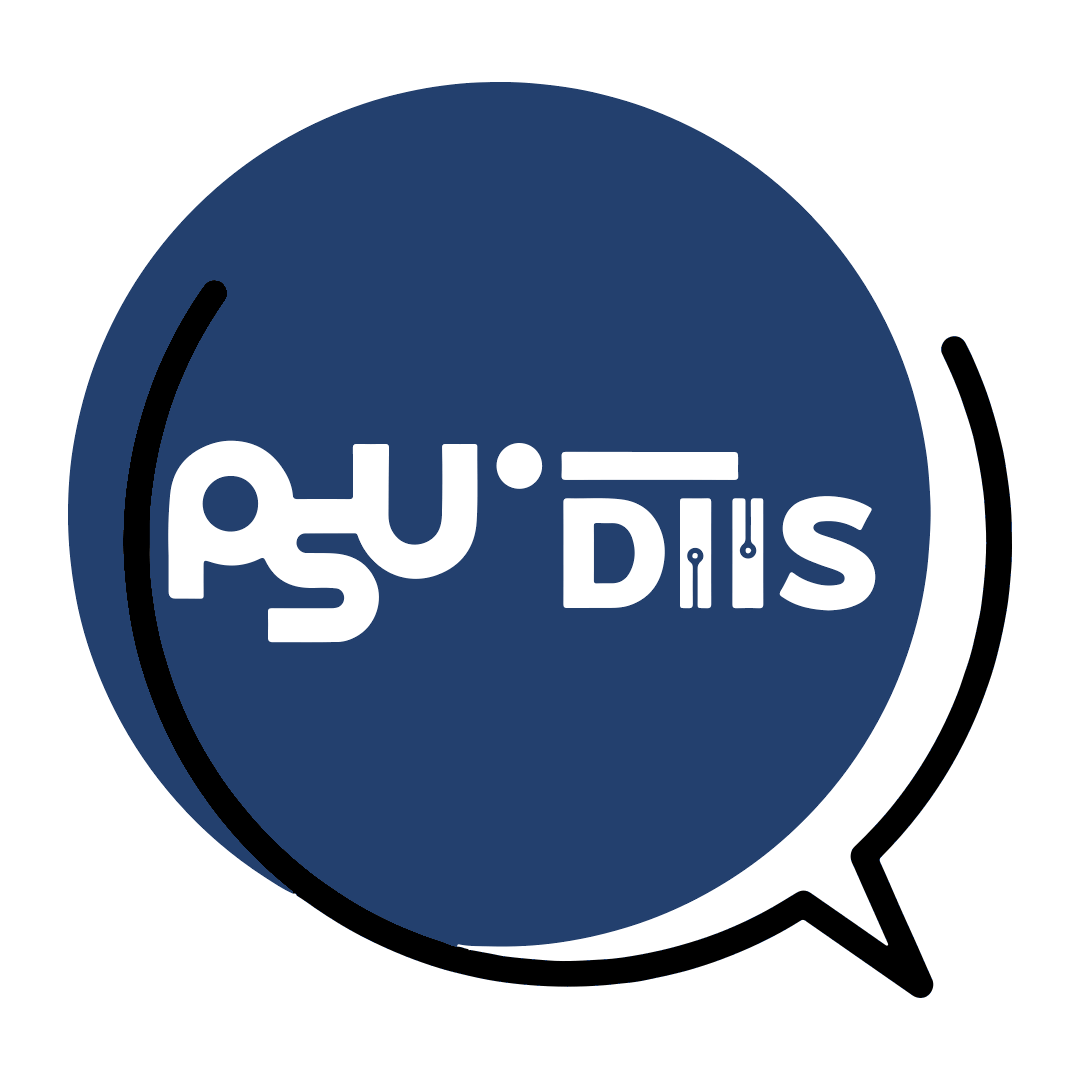แนะนำ
บริการระบบเทคโนโลยีสารสนเทศ
สำหรับนักศึกษาใหม่ มหาวิทยาลัยสงขลานครินทร์ (ม.อ.) ประจำปีการศึกษา 2567

สำนักนวัตกรรมดิจิทัลและระบบอัจฉริยะ มหาวิทยาลัยสงขลานครินทร์ (ม.อ.) ขอต้อนรับนักศึกษาใหม่ทุกท่าน!
เว็บไซต์นี้จัดทำขึ้นเพื่อแนะนำบริการระบบเทคโนโลยีสารสนเทศที่มหาวิทยาลัยฯ มอบให้นักศึกษา ใช้งานได้ฟรี ตลอดการศึกษา เพื่อให้นักศึกษาสามารถเรียนรู้ ทำงาน และใช้ชีวิตในรั้วมหาวิทยาลัยได้อย่างสะดวก มีประสิทธิภาพ และมีความสุข
ระบบหลักที่นักศึกษาใหม่ควรรู้จัก
1. บัญชี PSU Passport คืออะไร ?
บัญชี PSU Passport คือ บัญชีผู้ใช้ สำหรับใช้ในการลงชื่อ (Sign In) เข้าใช้บริการด้านระบบเทคโนโลยีสารสนเทศของมหาวิทยาลัยสงขลานครินทร์ เปรียบเสมือนกุญแจสำคัญที่นักศึกษาจะใช้ในการเข้าใช้งานระบบต่าง ๆ เช่น ระบบสารสนเทศนักศึกษา บริการอีเมล เครือข่ายไร้สาย และอื่น ๆ อีกมากมาย
1.2 นักศึกษาจะได้รับบัญชี PSU Passport เมื่อไหร่ ?
นักศึกษาจะได้รับบัญชี PSU Passport ในช่วงต้นของปีการศึกษาแรก โดยบัญชีนั้นสามารถใช้ได้ตลอดไป ใช้เพื่อเข้าใช้บริการเครือข่ายไร้สาย (PSU WiFi)
1.3 บัญชี PSU Passport ประกอบด้วยอะไรบ้าง ?
บัญชี PSU Passport ประกอบด้วย 2 ส่วนหลัก ดังนี้
1. ชื่อบัญชีผู้ใช้ (Username): คือ รหัสนักศึกษา เช่น 6710xxxxxx
2. รหัสผ่าน (Password): คือ รหัสสำหรับลงชื่อเข้าใช้บริการระบบเทคโนโลยีสารสนเทศต่าง ๆ ของมหาวิทยาลัยสงขลานครินทร์
ข้อควรระวัง:
• เก็บรักษารหัสผ่านให้ปลอดภัย: รหัสผ่าน PSU Passport เปรียบเสมือนกุญแจส่วนตัวที่ใช้เข้าสู่บริการต่าง ๆ บนระบบคอมพิวเตอร์ และในทางกฎหมายยังเป็นการระบุตัวผู้ใช้บริการตาม พ.ร.บ. ว่าด้วยการกระทำความผิดเกี่ยวกับคอมพิวเตอร์ พ.ศ. 2550 และ พ.ศ. 2560 ดังนั้น ขอให้ทุกท่านโปรดดูแลรหัสผ่านให้ปลอดภัย และควรหมั่นเปลี่ยนรหัสผ่านบัญชี PSU Passport อย่างน้อย ทุก ๆ 6 เดือน (สามารถเปลี่ยนรหัสผ่านใหม่ได้ด้วยตนเองที่เว็บไซต์ https://passport.psu.ac.th/index.php?content=changepass) ทั้งนี้ เพื่อสร้างความปลอดภัยและป้องกันการเกิดปัญหาการคุกคามทางเครือข่ายอินเทอร์เน็ตที่จะกระทบต่อข้อมูลส่วนตัวของท่าน
1.4 นักศึกษาสามารถใช้บัญชี PSU Passport เข้าใช้บริการอะไรได้บ้าง ?
นักศึกษาสามารถใช้บัญชี PSU Passport ในการลงชื่อ (Sign In) เข้าใช้บริการระบบต่าง ๆ ดังต่อไปนี้
• ระบบสารสนเทศนักศึกษา: ลงทะเบียนเรียน ค้นหารายวิชา ค้นหาตารางสอนอาจารย์ ดูข้อมูลส่วนตัว ชำระค่าธรรมเนียม และอื่น ๆ อีกมากมาย
• บริการ Microsoft 365: ใช้งานอีเมล @psu.ac.th, ใช้งานโปรแกรม Microsoft Office 365, พื้นที่เก็บข้อมูลบน Cloud (OneDrive), Teams ฯลฯ
• ใช้สมัครเข้าใช้บริการ Google Workspace for Education: ใช้งาน Drive, Docs, Sheets, Slides, Meet และอื่น ๆ บนระบบ Cloud
• ระบบเครือข่ายคอมพิวเตอร์: อินเทอร์เน็ต เครือข่ายไร้สาย (PSU WiFi) เครือข่ายไร้สาย Eduroam และบริการ PSU VPN
1.5 ระยะเวลาการใช้งานบัญชี PSU Passport
• นักศึกษาสามารถใช้งานบัญชี PSU Passport ได้ตลอดไป ใช้เพื่อเข้าใช้บริการเครือข่ายไร้สาย (PSU WiFi)
• กรณีจบการศึกษาหรือพ้นสภาพการเป็นนักศึกษา:
o 3 เดือนหลังจบการศึกษาหรือพ้นสภาพ: ไม่สามารถใช้บริการ PSU VPN, ไม่สามารถใช้งานระบบสารสนเทศนักศึกษา (SIS) และไม่สามารถใช้บริการ Google Workspace for Education ได้
o 6 เดือนหลังจบการศึกษาหรือพ้นสภาพ: ไม่สามารถใช้บริการอีเมล @psu.ac.th และบริการ Microsoft 365 ทั้งหมด
• กรณีต้องการใช้งานระบบสารสนเทศนักศึกษา (SIS) หลังจบการศึกษา: ติดต่อฝ่ายทะเบียนและประมวลผล สำนักการศึกษาและนวัตกรรมการเรียนรู้ วิทยาเขตหาดใหญ่ หรือติดต่องานทะเบียนและประมวลผล ที่วิทยาเขตของนักศึกษาด้วยตนเอง
1.6 ถ้าลืมรหัสผ่าน (Password) หรือมีปัญหาเกี่ยวกับบัญชี PSU Passport ทำอย่างไร ?
1. หากพบปัญหาเกี่ยวกับบัญชี PSU Passport ให้ติดต่อแจ้งยังเจ้าหน้าที่สำนักนวัตกรรมดิจิทัลและระบบอัจฉริยะ ที่หมายเลขโทรศัพท์ 0-7428-2082 (โทรภายในวิทยาเขตหาดใหญ่ 2082) หรือ E-Mail: passport@psu.ac.th
2. กรณีลืมรหัสผ่าน ท่านสามารถรับรหัสผ่านใหม่ด้วยตนเองได้ ที่ระบบเปลี่ยนรหัสผ่านด้วยอีเมล หรือระบบถาม-ตอบ Click >> https://passport.psu.ac.th/index.php?content=forgetpass
1.7 หากต้องการเปลี่ยนรหัสผ่านใหม่ สามารถเปลี่ยนได้ด้วยตนเองได้หรือไม่?
ได้ นักศึกษาสามารถเปลี่ยนรหัสผ่าน PSU Passport ใหม่ได้ด้วยตนเอง ผ่านเว็บไซต์ https://passport.psu.ac.th/index.php?content=changepass โดยต้องจดจำรหัสผ่านปัจจุบันให้ถูกต้อง
เพิ่มเติม
• ในช่วงต้นของปีการศึกษาแรก นักศึกษาจะได้รับรหัสผ่านเริ่มต้นเป็นเลขบัตรประจำตัวประชาชน 13 หลัก หรือหมายเลขหนังสือเดินทาง (สำหรับนักศึกษาต่างประเทศ) ทางมหาวิทยาลัยฯ แนะนำให้นักศึกษาเปลี่ยนรหัสผ่านทันทีที่ใช้งานครั้งแรก
• หลังจากเปลี่ยนรหัสผ่านครั้งแรกแล้ว นักศึกษาสามารถเปลี่ยนรหัสผ่านใหม่ได้ด้วยตนเองตามวิธีที่อธิบายไว้ข้างต้น
หากมีข้อสงสัยหรือต้องการสอบถามเพิ่มเติมเกี่ยวกับระบบ PSU Passport นักศึกษาสามารถติดต่อ:
• สำนักนวัตกรรมดิจิทัลและระบบอัจฉริยะ มหาวิทยาลัยสงขลานครินทร์
• โทรศัพท์: 0-7428-2082
• E-mail: passport@psu.ac.th
2. PSU E-Mail: อีเมล ม.อ. ฟรี! ใช้งานง่าย ฟีเจอร์ครบครัน
มหาวิทยาลัยสงขลานครินทร์ มอบบริการอีเมล ม.อ. ให้กับนักศึกษา คณาจารย์ และบุคลากร ฟรี! ผ่านระบบ Microsoft 365 - Outlook ใช้งานง่าย สะดวก รวดเร็ว
ฟีเจอร์ครบครัน ตอบโจทย์ทุกความต้องการ:
• อีเมล: ติดต่อสื่อสาร รับส่งข้อมูลสำคัญ • ปฏิทิน (Calendar): จัดการนัดหมาย ตารางเรียน กิจกรรมต่างๆ ได้อย่างมีประสิทธิภาพ
• รายชื่อผู้ติดต่อ (Contact): ค้นหา ติดต่อ บุคคลสำคัญ ภายในมหาวิทยาลัยได้สะดวก
• ตั้งค่า Forward Mail: ใช้งานอีเมลส่วนตัว ร่วมกับอีเมล ม.อ. ได้ง่ายๆ
• รองรับโปรแกรม Mail Client: ใช้งานอีเมล ม.อ. ผ่านโปรแกรม Outlook บนคอมพิวเตอร์หรือมือถือของท่านได้
วิธีการเข้าใช้งาน:
1. ตั้งค่ายืนยันตัวตน 2 ขั้นตอน เพิ่มความปลอดภัย
■ ดาวน์โหลดแอปพลิเคชัน Microsoft Authenticator บนสมาร์ทโฟน
■ ตั้งค่าการยืนยันตัวตน 2 ขั้นตอน ผ่าน Microsoft Authenticator
ดูวิธีการตั้งค่าได้ที่: https://sysadmin.psu.ac.th/
2022/11/04/microsoft-authenticator
2. เข้าสู่ระบบอีเมล
■ ไปที่เว็บไซต์ https://email.psu.ac.th
■ ใส่ชื่อผู้ใช้ (Email Address) และรหัสผ่าน PSU Passport
■ คลิก “เข้าสู่ระบบ”
3. ตัวอย่างชื่อผู้ใช้ (Email Address)
■ นักศึกษารหัสปี 2567 เป็นต้นไป: รหัสนักศึกษา@psu.ac.th (ตัวอย่าง: 67xxxxxxxx@psu.ac.th)
4. รหัสผ่าน
■ ใส่รหัสผ่าน PSU Passport ของท่าน (รหัสผ่านเดียวกับที่ใช้เข้าระบบสารสนเทศนักศึกษา SIS)
โปรดทราบ: ห้ามลบแอป Microsoft Authenticator หลังจากติดตั้งแล้ว แอปนี้จำเป็นสำหรับการรักษาความปลอดภัยของบัญชีของท่าน การลบแอปนี้อาจส่งผลต่อการเข้าถึงบัญชีของท่าน
พื้นที่การใช้งาน:
• นักศึกษา: 4 GB (พื้นที่ 4 GB แบ่งเป็น: พื้นที่อีเมล (Outlook) + พื้นที่ OneDrive)
• บุคลากร: 10 GB (พื้นที่ 10 GB แบ่งเป็น: พื้นที่อีเมล (Outlook) + พื้นที่ OneDrive)
• อาจารย์: 30 GB (พื้นที่ 30 GB แบ่งเป็น: พื้นที่อีเมล (Outlook) + พื้นที่ OneDrive)
ตรวจสอบพื้นที่ที่ใช้ไปแล้ว และพื้นที่ที่เหลืออยู่ ได้ที่: https://onedrive.live.com/login
ระยะเวลาการใช้งานบัญชี Microsoft 365:
• นักศึกษาสามารถใช้งาน Microsoft 365 ได้ฟรีต่อเนื่องเป็นเวลา 6 เดือนหลังจากสำเร็จการศึกษาจากสถาบันการศึกษา
• นักศึกษาสามารถใช้งาน Microsoft 365 ได้ฟรีต่อเนื่องเป็นเวลา 6 เดือนหลังจากพ้นสภาพการเป็นนักศึกษา
กรณีเปลี่ยนอุปกรณ์มือถือ หรือ ลบแอปพลิเคชัน Microsoft Authenticator ไปแล้ว:
• ติดต่อเจ้าหน้าที่สำนักนวัตกรรมดิจิทัลและระบบอัจฉริยะ เพื่อ Reset การตั้งค่าใหม่ • โทรศัพท์: 0-7428-2082, 0-7428-2128 (โทรภายในวิทยาเขตหาดใหญ่ 2082, 2128)
• E-Mail: passport@psu.ac.th
อ่านข้อมูลเพิ่มเติมเกี่ยวกับบริการอีเมล ม.อ.: https://diis.psu.ac.th/email
สำนักนวัตกรรมดิจิทัลและระบบอัจฉริยะ มหาวิทยาลัยสงขลานครินทร์ มอบบริการระบบเครือข่ายคอมพิวเตอร์-อินเทอร์เน็ต และ บริการระบบเครือข่ายไร้สาย (PSU Wi-Fi) ฟรีแก่นักศึกษา ใช้งานได้ครอบคลุมหลายพื้นที่ภายในมหาวิทยาลัย เพื่อสนับสนุนการเรียนรู้ การทำงาน และการใช้ชีวิตของนักศึกษา
รายละเอียดบริการ:
1. บริการระบบเครือข่ายคอมพิวเตอร์-อินเทอร์เน็ต และ บริการระบบเครือข่ายไร้สาย (PSU Wi-Fi) มหาวิทยาลัยสงขลานครินทร์
1.1 บริการระบบเครือข่ายคอมพิวเตอร์-อินเทอร์เน็ต
• ใช้งานอินเทอร์เน็ตฟรี: ตลอด 24 ชั่วโมง ครอบคลุมพื้นที่มหาวิทยาลัย
• ปริมาณข้อมูลสูงสุด: 10 GB/วัน ต่อคน (นับตั้งแต่ 00.00-23.59 น.)
• ตรวจสอบโควตา: https://net.psu.ac.th/index.php/th/home-th/network-traffic-th
• ติดตามสถานะ: https://net.psu.ac.th และ https://www.facebook.com/groups/netsvc
• เงื่อนไข:
■ นักศึกษาและบุคลากรสามารถใช้งานอินเทอร์เน็ตแบบไม่จำกัดความเร็วได้ คนละไม่เกิน 10 GB/วัน (นับตั้งแต่เวลา 00.00-23.59 น.)
■ ผู้ใช้ที่เกินโควตา 10 GB จะถูกลดความเร็วในการใช้งานอัตโนมัติตั้งแต่ ชม. ถัดไป และจะทำการปรับความเร็วตามปกติเมื่อขึ้นวันใหม่
■ ติดตามประกาศเพิ่มเติมได้ที่ https://net.psu.ac.th
• หมายเหตุ:
■ ศึกษา https://diis.psu.ac.th นโยบายไอทีและแนวปฏิบัติในการรักษาความมั่นคงปลอดภัยด้านสารสนเทศของมหาวิทยาลัยก่อนใช้งาน
■ ปฏิบัติตามนโยบายไอทีเพื่อการใช้งานที่ปลอดภัยและมีประสิทธิภาพ
1.2 บริการระบบเครือข่ายไร้สาย (PSU Wi-Fi):
• ใช้งาน Wi-Fi ได้ครอบคลุมในหลายพื้นที่ภายในมหาวิทยาลัยฯ (ยกเว้นหอพัก 8,9,10,11)
• เชื่อมต่อ PSU Wi-Fi ด้วยบัญชี PSU Passport ของนักศึกษา
• แนะนำให้ใช้ย่านความถี่ 5 GHz (IEEE 802.11 a, ac) บนอุปกรณ์ที่รองรับ เพื่อความเสถียร
เลือกสัญญาณ โดยมี 2 ชื่อให้บริการ:
• "PSU WiFi 5GHz" สำหรับเครื่องที่รองรับย่านความถี่ 5 GHz
• "PSU WiFi (802.1x)" สำหรับเครื่องที่รองรับย่านความถี่ 2.4 GHz
วิธีการตั้งค่า:
1. เลือกเชื่อมต่อสัญญาณ "PSU WiFi 5GHz" หรือ "PSU WiFi (802.1x)" บนอุปกรณ์ของนักศึกษา
2. ใส่บัญชี PSU Passport ของนักศึกษา
สำหรับการใช้งานครั้งแรก:
• เครื่องจะจดจำ Username และ Password ของนักศึกษาไว้เพื่อการเชื่อมต่ออัตโนมัติในครั้งต่อไป
ข้อควรระวัง:
• ตั้งค่ารหัสผ่านประจำเครื่อง หรือระบบที่ต้องปลดล็อกก่อนใช้งาน เนื่องจากเครื่องจะจดจำ Username และ Password ของท่านไว้เพื่อการเชื่อมต่ออัตโนมัติในครั้งต่อไป
หมายเหตุ:
• สำหรับ Windows 7, 8.1 หยุดให้บริการแล้ว และ Windows 10 จะหยุดตั้งแต่วันที่ 14 ตุลาคม 2568 นักศึกษาควรปรับไปใช้ Windows 11 Education 23H2 ที่มีลิขสิทธิ์ถูกต้อง โดยดาวน์โหลดไฟล์จาก https://licensing.psu.ac.th
ศึกษาเพิ่มเติมเกี่ยวกับวิธีการตั้งค่า PSU WiFi แบบละเอียด: https://net.psu.ac.th/index.php/th
/home-th/psu-wifi
กรณีมีปัญหาการใช้งานระบบเครือข่าย ติดต่อ สำนักนวัตกรรมดิจิทัลและระบบอัจฉริยะ โทรศัพท์: 087 633 8332 E-Mail: itoc@psu.ac.th
eduroam คืออะไร?
eduroam คือ บริการเครือข่ายไร้สาย Wi-Fi ที่มหาวิทยาลัยและสถาบันการศึกษาทั่วโลกใช้ นักศึกษาและบุคลากรของมหาวิทยาลัยสงขลานครินทร์ (ม.อ.) เมื่อไปเยือนสถานศึกษาอื่น ๆ ที่เป็นสมาชิก eduroam สามารถใช้ eduroam เพื่อเข้าถึงอินเทอร์เน็ตได้ฟรี
วิธีใช้ eduroam
.. เมื่อไปเยือนสถาบันการศึกษาอื่นที่เป็นสมาชิก eduroam:
• เลือกชื่อเครือข่ายไร้สายที่ชื่อ "eduroam"
• ใส่บัญชีผู้ใช้และรหัสผ่านของมหาวิทยาลัยสงขลานครินทร์
o รูปแบบการป้อนชื่อบัญชี: PSU Passport ตามด้วยข้อความ @psu.ac.th
▶ ตัวอย่าง:
✦ ชื่อบัญชี 12345678 ป้อนเป็น 12345678@psu.ac.th
✦ ชื่อบัญชี testuser.t ป้อนเป็น testuser.t@psu.ac.th
• หมายเหตุ:
■ ตรวจสอบให้แน่ใจว่าสถาบันการศึกษาปลายทางเป็นสมาชิก eduroam
■ เครือข่าย eduroam ในมหาวิทยาลัยสงขลานครินทร์ ชื่อ "eduroam" มีไว้สำหรับให้แขกผู้มาเยือน (นักศึกษาหรือบุคลากรจากสถานศึกษาอื่น) เท่านั้น
ศึกษาข้อมูลเพิ่มเติมเกี่ยวกับ eduroam และตรวจสอบสถานที่ให้บริการได้ที่: https://eduroam.psu.ac.th
และ แผนที่จุดบริการ edoroam https://monitor.eduroam.org/
map_service_loc.php
VPN คืออะไร?
VPN ย่อมาจาก Virtual Private Network เป็นบริการที่ช่วยให้นักศึกษาสามารถเชื่อมต่อกับเครือข่ายมหาวิทยาลัยสงขลานครินทร์จากภายนอกได้ เสมือนว่านักศึกษาใช้งานอยู่ภายในมหาวิทยาลัย
ทำไมต้องใช้ VPN?
• เข้าถึงแหล่งข้อมูลออนไลน์ที่จำกัดเฉพาะภายในมหาวิทยาลัย เช่น วารสารอิเล็กทรอนิกส์ (e-journal) ฐานข้อมูล งานวิจัย ฯลฯ
• เพิ่มความปลอดภัยในการใช้งานอินเทอร์เน็ตจากภายนอกมหาวิทยาลัย
ใครบ้างที่สามารถใช้ VPN?
• นักศึกษาที่ยังศึกษาอยู่
• บุคลากรสังกัดมหาวิทยาลัย (รวมถึงผู้เกษียณอายุ)
• บุคคลภายนอกที่ได้รับอนุญาตเป็นบางกรณี
วิธีการติดตั้ง VPN:
1. ไปที่เว็บไซต์ https://net.psu.ac.th/index.php/th/
home-th/psu-vpn
2. ดาวน์โหลดโปรแกรมติดตั้ง VPN ที่เหมาะกับระบบปฏิบัติการของท่าน
3. ติดตั้งโปรแกรม VPN
4. ตั้งค่าโปรแกรม VPN ด้วยชื่อผู้ใช้และรหัสผ่าน PSU Passport ของท่าน
5. เชื่อมต่อ VPN
ศึกษาข้อมูลเพิ่มเติมเกี่ยวกับวิธีการติดตั้ง VPN ได้ที่ https://net.psu.ac.th/index.php/th/
home-th/psu-vpn
ติดต่อ:
หากมีปัญหาการใช้งาน VPN โปรดติดต่อสำนักนวัตกรรมดิจิทัลและระบบอัจฉริยะ มหาวิทยาลัยสงขลานครินทร์
• โทรศัพท์: 087 633 8332
• E-mail: itoc@psu.ac.th
Microsoft 365 คืออะไร?
Microsoft 365 เป็นบริการคลาวด์แบบครบวงจรที่ช่วยให้นักศึกษา อาจารย์ และบุคลากรของมหาวิทยาลัยสงขลานครินทร์ (ม.อ.) สามารถทำงานร่วมกัน เรียนออนไลน์ ประชุมทางไกล และจัดเก็บข้อมูลได้อย่างสะดวกทุกที่ทุกเวลา
ฟีเจอร์หลัก:
• ระบบอีเมล (Outlook): ติดต่อสื่อสาร รับส่งข้อมูลสำคัญ
• โปรแกรม Microsoft Office 365: Word, Excel, PowerPoint ใช้งานบนคอมพิวเตอร์ มือถือ แท็บเล็ต และออนไลน์
• ระบบเก็บข้อมูลบน Cloud (OneDrive): เก็บไฟล์ต่าง ๆ ได้อย่างปลอดภัย เข้าถึงได้ทุกที่ทุกเวลา
• ระบบประชุมทางไกล (Teams): เรียนออนไลน์ ประชุมกลุ่ม หรือทำงานร่วมกันกับเพื่อนร่วมชั้น หรืออาจารย์ ได้สะดวก
• เครื่องมืออื่นๆ อีกมากมาย: SharePoint, Forms ฯลฯ
ผู้มีสิทธิ์ใช้งาน:
• นักศึกษาทุกชั้นปี
• คณาจารย์
• บุคลากร
รายละเอียดเพิ่มเติม
◉ อีเมลมหาวิทยาลัย (Outlook): ติดต่อสื่อสาร รับส่งข้อมูลข่าวสาร
- รูปแบบอีเมลชื่อผู้ใช้ (Email Address):
• นักศึกษารหัสปี 2567 เป็นต้นไป: รหัสนักศึกษา@psu.ac.th (ตัวอย่าง: 67xxxxxxxx@psu.ac.th)
• นักศึกษารหัสปี 2566, 2565 และ 2564: รหัสนักศึกษา@email.psu.ac.th (ตัวอย่าง: 6xxxxxxxxx@email.psu.ac.th)
• อาจารย์และบุคลากร: psu-passport@psu.ac.th (ตัวอย่าง: นายเกรียงไกร หนูทองคำ มี psu-passport ว่า grianggrai.n ใช้อีเมล grianggrai.n@psu.ac.th)
- ฟีเจอร์ครบครัน ตอบโจทย์ทุกความต้องการ
• อีเมล: ติดต่อสื่อสาร รับส่งข้อมูลสำคัญ
• ปฏิทิน (Calendar): จัดการนัดหมาย ตารางเรียน กิจกรรมต่าง ๆ ได้อย่างมีประสิทธิภาพ
• รายชื่อผู้ติดต่อ (Contact): ค้นหา ติดต่อ บุคคลสำคัญ ภายในมหาวิทยาลัยได้สะดวก
• ตั้งค่า Forward Mail: ใช้งานอีเมลส่วนตัว ร่วมกับอีเมล ม.อ. ได้ง่าย ๆ
• รองรับโปรแกรม Mail Client: ใช้งานอีเมล ม.อ. ผ่านโปรแกรม Outlook บนคอมพิวเตอร์หรือมือถือของท่านได้
____
◉ โปรแกรม Microsoft Office 365: Word, Excel, PowerPoint ใช้งานบนคอมพิวเตอร์ มือถือ แท็บเล็ต และออนไลน์
- ใช้งานแบบออนไลน์ (Office Web Apps): ใช้สำหรับสร้าง, แก้ไข, เปิดอ่าน เอกสาร Microsoft Office ได้จากทุกที่ที่มีอินเทอร์เน็ต ใช้งานได้แม้ไม่ได้ติดตั้ง Microsoft Office ในเครื่องคอมพิวเตอร์นั้น ๆ โดยใช้งานร่วมกับ OneDrive
- ติดตั้งใช้งานได้ทั้งบนเครื่อง PC, Mac และ Mobile: โดยปัจจุบันสามารถติดตั้งผ่านหน้าเว็บไซต์ ลงบนอุปกรณ์ได้ไม่เกิน 15 อุปกรณ์ (5 เครื่องสำหรับ PC Windows หรือ Mac, 5 เครื่องสำหรับ Tablet (iOS, Android), 5 เครื่องสำหรับ Smartphone (iOS, Android))
**ดูวิธีการติดตั้ง Office 365 ได้ที่ https://sysadmin.psu.ac.th/
2022/11/06/how-to-install-microsoft-365
____
◉ Microsoft Teams พื้นที่สำหรับการเรียนออนไลน์ ประชุมทางไกล ทำงานกลุ่ม แชร์ไฟล์ และติดต่อสื่อสารกับเพื่อน อาจารย์
____
◉ OneDrive พื้นที่เก็บข้อมูลส่วนตัวบน Cloud สำหรับนักศึกษา อาจารย์ และบุคลากร
- เก็บไฟล์ส่วนตัว ไฟล์เอกสาร รูปภาพ และไฟล์อื่น ๆ
- ห้ามใช้สำหรับเก็บไฟล์ที่เกี่ยวข้องกับการกระทำความผิดเกี่ยวกับคอมพิวเตอร์ พ.ศ. 2550 และ พ.ศ. 2560
➜ พื้นที่เก็บข้อมูล OneDrive:
▪ นักศึกษา: 4 GB
(พื้นที่ 4 GB แบ่งเป็น: พื้นที่อีเมล (Outlook) + พื้นที่ OneDrive)
▪ อาจารย์: 30 GB
(พื้นที่ 30 GB แบ่งเป็น: พื้นที่อีเมล (Outlook) + พื้นที่ OneDrive)
▪ บุคลากร: 10 GB
(พื้นที่ 10 GB แบ่งเป็น: พื้นที่อีเมล (Outlook) + พื้นที่ OneDrive)
___
วิธีการเข้าใช้งาน Microsoft 365:
**ขั้นตอนแรกในการใช้งานบัญชี Microsoft 365 นักศึกษาจำเป็นต้องตั้งค่ายืนยันตัวตน 2 ขั้นตอน ผ่านแอปพลิเคชัน Microsoft Authenticator ก่อนใช้งาน
• ดูรายละเอียดเพิ่มเติมเกี่ยวกับวิธีการตั้งค่า Microsoft Authenticator ได้ที่ https://sysadmin.psu.ac.th/
2022/11/04/microsoft-authenticator
**หลังจากตั้งค่ายืนยันตัวตน 2 ขั้นตอนเสร็จสิ้น ท่านสามารถเข้าใช้งาน Microsoft 365 ได้ดังนี้:
วิธีการเข้าใช้งาน Microsoft 365:
1. ไปที่เว็บไซต์ https://email.psu.ac.th
2. เข้าสู่ระบบด้วยบัญชีอีเมลของท่าน
◌ นักศึกษารหัสปี 2567 เป็นต้นไป: psu-passport@psu.ac.th (ตัวอย่าง: 67xxxxxxxx@psu.ac.th)
◌ นักศึกษารหัสปี 2566, 2565 และ 2564: psu-passport@email.psu.ac.th (ตัวอย่าง: 6xxxxxxxxx@email.psu.ac.th)
◌ อาจารย์และบุคลากร: psu-passport@psu.ac.th (ตัวอย่าง: นายเกรียงไกร หนูทองคำ มี psu-passport ว่า grianggrai.n ใช้อีเมล grianggrai.n@psu.ac.th)
3. รหัสผ่าน: ใส่รหัสผ่าน PSU Passport ของนักศึกษา
___
คำถามที่พบบ่อย:
+ ลืมรหัสผ่านอีเมล หรือบัญชี Microsoft 365 ต้องทำอย่างไร?:
- สามารถรับรหัสผ่านใหม่ได้ด้วยตนเอง โดยเข้าไปที่ระบบเปลี่ยนรหัสผ่านด้วยอีเมล หรือระบบถาม-ตอบ ที่เว็บไซต์ https://passport.psu.ac.th/index.php?content=forgetpass
- หรือ ติดต่อแจ้งยังเจ้าหน้าที่สำนักนวัตกรรมดิจิทัลและระบบอัจฉริยะ ที่หมายเลขโทรศัพท์ 0-7428-2082 (โทรภายในวิทยาเขตหาดใหญ่ 2082) หรือ E-Mail: passport@psu.ac.th
+ เปลี่ยนรหัสผ่านอีเมล หรือบัญชี Microsoft 365 ต้องทำอย่างไร?:
- ตั้งค่ารหัสผ่านใหม่ได้ที่ https://passport.psu.ac.th/index.php?content=changepass
- รอ 15 นาที แล้วเข้าสู่ระบบ Microsoft 365 อีกครั้งด้วยรหัสผ่านใหม่
+ เปลี่ยนอุปกรณ์มือถือและต้องการใช้งานแอปพลิเคชัน Microsoft Authenticator ใหม่ ต้องทำอย่างไร?:
กรณีท่านเปลี่ยนอุปกรณ์มือถือและต้องการใช้งาน-แอปพลิเคชัน Microsoft Authenticator บนอุปกรณ์ใหม่ ท่านจะต้องติดต่อแจ้งเจ้าหน้าที่สำนักนวัตกรรมดิจิทัลและระบบอัจฉริยะเพื่อทำการ Reset การตั้งค่าใหม่ เนื่องจากแอปพลิเคชันนี้สร้าง QR Code แบบครั้งเดียวบนอุปกรณ์ที่ติดตั้งไว้
- วิธีการติดต่อ:
▪ โทรศัพท์: 0-7428-2082, 0-7428-2128 (โทรภายในวิทยาเขตหาดใหญ่ 2082, 2128)
▪ E-Mail: passport@psu.ac.th
- หมายเหตุ:
- การ Reset การตั้งค่าจะลบข้อมูลแอปพลิเคชัน Microsoft Authenticator บนอุปกรณ์เก่าออกทั้งหมด
- ท่านจะต้องมีอุปกรณ์มือถือใหม่พร้อมติดตั้งแอปพลิเคชัน Microsoft Authenticator ไว้เรียบร้อยแล้ว
- เตรียมข้อมูล ชื่อบัญชี Microsoft 365 ของท่าน ไว้สำหรับแจ้งเจ้าหน้าที่
- หลังจากเจ้าหน้าที่ Reset เรียบร้อยแล้ว ท่านสามารถสแกน QR Code ใหม่เพื่อใช้งานได้
___
การสิ้นสุดการใช้งาน Microsoft 365 หรือ ระยะเวลาการใช้งานบัญชี Microsoft 365
+ นักศึกษาใช้ Microsoft 365 ฟรีได้นานแค่ไหน?
- นักศึกษาสามารถใช้งาน Microsoft 365 ฟรีได้ตลอดระยะเวลาที่เป็นนักศึกษา และสามารถใช้งานต่อเนื่องได้ฟรีอีก 6 เดือนหลังจากสำเร็จการศึกษา หรือพ้นสภาพนักศึกษา
+ อาจารย์และบุคลากร ใช้ Microsoft 365 ฟรีได้นานแค่ไหน?
- ลาออกก่อนกำหนด: ใช้งานฟรีต่อเนื่อง 6 เดือน หลังจากวันที่ลาออก
- อาจารย์และบุคลากร เกษียณอายุราชการ: ใช้งานได้ต่อเนื่อง
___
ติดต่อสอบถาม:
• สำนักนวัตกรรมดิจิทัลและระบบอัจฉริยะ มหาวิทยาลัยสงขลานครินทร์
• โทรศัพท์: 0-7428-2082, 0-7428-2128 (โทรภายในวิทยาเขตหาดใหญ่ 2082, 2128)
• E-Mail: passport@psu.ac.th
ดูรายละเอียดเพิ่มเติมเกี่ยวกับ Microsoft 365 ได้ที่ https://diis.psu.ac.th/microsoft365
SIS ย่อมาจาก Student Information System หรือ ระบบสารสนเทศนักศึกษา เป็นระบบออนไลน์ที่พัฒนาโดยสำนักนวัตกรรมดิจิทัลและระบบอัจฉริยะ มหาวิทยาลัยสงขลานครินทร์ เพื่อให้นักศึกษาสามารถเข้าถึงข้อมูลและบริการต่าง ๆ เกี่ยวกับการศึกษาได้ง่าย สะดวก รวดเร็ว และปลอดภัย
SIS ดูแลข้อมูลโดย ฝ่ายทะเบียนและประมวลผล สำนักการศึกษาและนวัตกรรมการเรียนรู้ วิทยาเขตหาดใหญ่ และงานทะเบียนและประมวลผล 4 วิทยาเขต ได้แก่ ปัตตานี ภูเก็ต สุราษฎร์ธานี และตรัง
นักศึกษาสามารถเข้าใช้งาน SIS ได้ง่าย ๆ โดย:
1. ไปที่เว็บไซต์ https://sis.psu.ac.th
2. ลงชื่อเข้าใช้ด้วยบัญชี PSU Passport ของนักศึกษา
SIS มีบริการหลักให้ใช้งาน ดังนี้
1. บริการด้านการเงิน:
• ช่องทางการชำระเงินตามความต้องการพร้อมรายละเอียดข้อมูลทางการเงิน
• จัดการผ่านระบบออนไลน์ได้สะดวกและรวดเร็วยิ่งขึ้น
2. ค้นหารายวิชา:
• ตัวช่วยเข้าถึงรายวิชาที่รวดเร็วและง่ายกว่าเดิม
• วางแผนการเรียนตามความสนใจและเหมาะกับความต้องการของตัวเอง
3. ค้นหาตารางสอนอาจารย์
• ติดตามตารางสอนอาจารย์อย่างใกล้ชิด
• ช่วยวางแผนการเรียนและจัดกิจกรรมต่าง ๆ อย่างเป็นระบบ
4. ลงทะเบียนเรียน
• เลือกและลงทะเบียนเรียนได้สะดวกมากยิ่งขึ้น เพียงคลิกไม่กี่ครั้ง
• ข้อมูลสรุปรายวิชาที่เลือกลงทะเบียน
5. ผลการลงทะเบียน
• เข้าถึงข้อมูลและตรวจสอบผลการลงทะเบียนได้อย่างรวดเร็ว
6. ตารางเรียน
• แสดงวัน เวลา สถานที่เรียนของรายวิชา
• สร้างตารางเรียนในรูปแบบที่ต้องการ
• ตรวจสอบและติดตามตารางเรียนได้ง่ายและถูกต้อง
7. ตารางสอบ
• แสดงวัน เวลา สถานที่สอบของรายวิชา
• วางแผนและเตรียมตัวสอบได้ตรงตามที่กําหนด
8. ผลการเรียน
• นักศึกษาสามารถเข้าถึงผลการเรียน ได้อย่างสะดวกยิ่งขึ้น
• ติดตามความก้าวหน้าและประเมินผลการเรียน
9. วิทยานิพนธ์/สารนิพนธ์
• สําหรับนักศึกษาระดับบัณฑิตศึกษา
• ตรวจสอบความก้าวหน้าในรายวิชา วิทยานิพนธ์/สารนิพนธ์
10. จําลองผลการเรียน
• จําลองผลการเรียนตามสถานการณ์ที่กําหนด
• คํานวณผลลัพธ์และวางแผนการเรียนในอนาคตอย่างมีประสิทธิภาพ
11. รายการค้างชําระทรัพยากรห้องสมุด
• ตรวจสอบและติดตามรายการที่ค้างชําระ กับมหาวิทยาลัยฯ เพื่อให้นักศึกษา ดําเนินการให้แล้วเสร็จก่อนสําเร็จการศึกษา
12. ปฏิทินการศึกษา
• แสดงกิจกรรมที่เกี่ยวข้องกับการศึกษา
• ตรวจสอบ วางแผน และจัดการเวลา อย่างมีประสิทธิภาพ
13. ข่าวประกาศ
• ข้อมูลข่าวสารด้านการศึกษาต่าง ๆ ของงานทะเบียนและประมวลผล
• รับรู้ข่าวสารได้อย่างรวดเร็ว และครบถ้วนในที่เดียว
การแจ้งเตือน
• แจ้งเตือนผลการพิจารณาคําร้อง ด้านทะเบียนและประมวลผล
ติดต่อสอบถามเพิ่มเติม:
• https://sis.psu.ac.th/contacts
PSU App: ผู้ช่วยสุดพิเศษสำหรับชีวิตมหาวิทยาลัยของนักศึกษา
ดาวน์โหลด PSU App ฟรี! พบกับแอปพลิเคชันที่ออกแบบมาเพื่อตอบโจทย์ทุกความต้องการของนักศึกษามหาวิทยาลัยสงขลานครินทร์
ติดตามข่าวสารครบครัน ไม่พลาดทุกความเคลื่อนไหว
• รับการแจ้งเตือนข่าวสาร กิจกรรม และประกาศสำคัญจากมหาวิทยาลัย
• อัปเดตข้อมูลต่าง ๆ เกี่ยวกับมหาวิทยาลัย ง่าย ๆ ผ่านมือถือ
ใช้งานสะดวก รวดเร็ว ด้วย PSU Passport
• เข้าระบบแอปด้วย PSU Passport ของท่าน
• เช็คข้อมูลส่วนตัว ตารางเรียน ผลการเรียน และอื่น ๆ ได้อย่างรวดเร็ว
ฟีเจอร์ที่น่าสนใจมากมาย
• My Profile: แสดงบัตรนักศึกษา คณาจารย์ และบุคลากรผ่านแอป
• News: ติดตามข่าวสารความเคลื่อนไหว มอ. ผ่านแอป
• Calendar: ติดตามปฏิทินกิจกรรม วันหยุด และวันสอบภายใน ม.อ.
• Time Table: ติดตามรายวิชา การเรียนการสอน • Emergency Call: เบอร์โทรศัพท์ติดต่อฉุกเฉินพื้นที่ใกล้เคียง ม.อ.
• My Card: เข้าหอสมุด (สำนักทรัพยากรการเรียนรู้คุณหญิงหลง อรรถกระวีสุนทร) และศูนย์กีฬาและสุขภาพ วิทยาเขตหาดใหญ่ ด้วย Barcode ส่วนตัว
ดาวน์โหลดแอป PSU App ได้เลย!
• App Store: https://apps.apple.com/th/app/psu-app/id1607333227
• Google Play: https://play.google.com/store/apps/
details?id=th.ac.psu.mobile.app&hl=en&pli=
1&fbclid=IwZXh0bgNhZW0CMTAAAR
3Xh-4l8EiYQP2wX0dnN1I5GnA2KG7od8aID
rjVI5FzbONy5qhe6y_H0RU_aem_Pp5
zMnQk7yphJ4cAmMs24g
มหาวิทยาลัยสงขลานครินทร์ (ม.อ.) มุ่งมั่นส่งเสริมการเรียนรู้ของนักศึกษาด้วยเทคโนโลยีที่ทันสมัย ผ่านบริการ Google Workspace for Education บนโดเมน psu.ac.th
เครื่องมือมากมาย ครบครันการเรียนรู้:
• ระบบเก็บข้อมูลบน Cloud (Google Drive): เก็บไฟล์ เอกสาร รูปภาพ ฯลฯ (นักศึกษา 1GB / บุคลากร 5GB)
• เครื่องมืออื่น ๆ: Google Docs, Google Sheets, Google Slides, Google Forms, Google Calendar, Google Meet และอีกมากมาย
หมายเหตุการใช้งานอีเมล:
• นักศึกษา:
- งดบริการอีเมล Gmail บน Google Workspace for Education นักศึกษาใช้บริการรับส่งอีเมลผ่าน Outlook บน Microsoft 365 ของมหาวิทยาลัยแทน
- รูปแบบการเข้าระบบ Google: 67xxxxxxxx@psu.ac.th
• อาจารย์และบุคลากร:
- ยังสามารถใช้งานอีเมล Gmail บน Google Workspace for Education ได้ตามปกติ แต่แนะนำให้ใช้บริการรับส่งอีเมลผ่าน Outlook บน Microsoft 365 ของมหาวิทยาลัย
- รูปแบบการเข้าระบบ Gmail บน Google: username@psu.ac.th เช่น grianggrai.n@psu.ac.th
- รูปแบบชื่อบัญชีอีเมล Google (Email Address) สำหรับรับจดหมาย Gmail: username@g.psu.ac.th เช่น grianggrai.n@g.psu.ac.th
วิธีการใช้งาน:
1. สมัครใช้บริการ Google ก่อน ที่เว็บไซต์ https://passport.psu.ac.th/index.php?content=changegooglepass (ยืนยันตัวตน ด้วยบัญชี PSU Passport และ กำหนดรหัสผ่านที่ต้องการ)
2. เข้าสู่ระบบ Google
- ไปที่เว็บไซต์ https://gmail.com
- ตัวอย่างรูปแบบเข้าระบบ Google นักศึกษา: 67xxxxxxxx@psu.ac.th
3. รหัสผ่าน Google: รหัสผ่านที่ได้กำหนดไว้ก่อนหน้า
กรณีเปลี่ยนรหัสผ่าน หรือ ลืมรหัสผ่าน:
- ตั้งรหัสผ่านใหม่ ได้ที่ https://passport.psu.ac.th/index.php?content=changegooglepass (ยืนยันตัวตน ด้วยบัญชี PSU Passport และ กำหนดรหัสผ่านใหม่)
ระยะเวลาการใช้งาน:
• นักศึกษา: ใช้งานฟรีตลอดระยะเวลาที่เป็นนักศึกษา และสามารถใช้งานต่อเนื่องได้ฟรีอีก 3 เดือนหลังจากสำเร็จการศึกษา หรือพ้นสภาพนักศึกษา
• อาจารย์และบุคลากร:
- ลาออกก่อนกำหนด: ใช้งานฟรีต่อเนื่อง 3 เดือน หลังจากวันที่ลาออก
- เกษียณอายุราชการ: ใช้งานได้ต่อเนื่อง
PSU Zoom คือ บริการวิดีโอคอนเฟอเรนซ์ที่มหาวิทยาลัยสงขลานครินทร์มอบให้นักศึกษา อาจารย์และบุคลากรใช้งานฟรี! เพียงใช้บัญชี PSU Passport ของท่าน ก็สามารถเข้าร่วมประชุมออนไลน์ได้ทุกที่ ทุกเวลา สะดวก รวดเร็ว ปลอดภัย
จุดเด่นของ PSU Zoom:
• ใช้งานง่าย: เข้าสู่ระบบด้วยบัญชี PSU Passport ของท่าน บน PC, Mac, iOS หรือ Android
• เลือกใช้งานได้ทั้งแบบ Basic (40 นาที) และ Licensed (30 ชั่วโมง)
• รองรับผู้เข้าร่วมประชุมสูงสุด 300, 500 หรือ 1000 คน (อุปกรณ์)
• เหมาะสำหรับ:
- การเรียนการสอนออนไลน์
- การประชุมทางวิชาการ
- การประชุมคณะ/ส่วนงาน
- กิจกรรมต่าง ๆ ของมหาวิทยาลัย
เริ่มต้นใช้งาน PSU Zoom ง่าย ๆ:
• สมัครใช้งาน PSU Zoom:
- ดูวิธี Sign In ด้วย SSO แบบติตตั้งโปรแกรม Zoom บน PC
- หรือ วิธี Sign In ด้วย SSO บน Web Browser
https://diis.psu.ac.th/video_conference
ต้องการอัปเกรดบัญชี? หรือ ต้องการปรับประเภทบัญชีผู้ใช้?
• ปรับจาก Basic (40 นาที) เป็น Licensed (30 ชั่วโมง):
- นักศึกษา อาจารย์ บุคลากร ม.อ.: จองใช้งาน Zoom แบบ Licensed ได้ที่ https://vcs.psu.ac.th
ดูรายละเอียดอื่น ๆ เพิ่มเติมเกี่ยวกับ PSU Zoom: https://diis.psu.ac.th/video_conference
บริการ Web Hosting คือ ระบบการให้บริการพื้นที่จัดเก็บข้อมูลและจัดทำเว็บไซต์สำหรับหน่วยงาน/ชมรม และนักศึกษา ให้บริการหลากหลาย ด้วยบริการ 3 รูปแบบ ดังนี้
1. Static Web เว็บไซต์ที่ทุกคนสามารถมีได้โดยมีพื้นที่เก็บข้อมูลพื้นฐานขนาด 50 MB เปิดให้บริการแล้วสำหรับนักศึกษาที่ต้องการมีเว็บไซต์เป็นของตนเองและใช้เฉพาะ Html เท่านั้น
2. Dynamic web เป็นการให้บริการที่ไร้ขีดจำกัด ผู้ใช้งานสามารถออกแบบจัดการเว็บไซต์รวมถึงฐานข้อมูลได้ด้วยตนเองซึ่งไม่จำกัด Application ที่ใช้งาน ทั้งนี้ขึ้นอยู่กับบริการที่ทางสำนักนวัตกรรมดิจิทัลและระบบอัจฉริยะมีให้ด้วย บริการนี้มีพื้นที่เว็บไซต์จำนวน 500 MB ในเบื้องต้น และบริการฐานข้อมูลชนิด MySql มีบริการสำรองข้อมูลและ Log File ในแต่ละเดือนตาม พ.ร.บ. ว่าด้วยการ กระทำความผิดเกี่ยวกับคอมพิวเตอร์พ.ศ. 2550 และ พ.ศ. 2560
หมายเหตุ: การขอใช้บริการ Dynamic Web จะต้องขอในนามชมรม หน่วยงานโดยให้อาจารย์ที่ปรึกษาชมรมหรือผู้ดูแลเว็บไซต์ติดต่อขอใช้บริการด้วยตนเองเท่านั้น ซึ่งขั้นตอนการสมัครใช้บริการสามารถสมัครได้ที่เว็บไซต์ https://ccform.psu.ac.th
3. Web Ready เป็นการให้บริการเว็บไซต์สำเร็จรูปที่ใช้งานง่ายและสามารถออกแบบและจัดทำเว็บไซต์ได้อย่างรวดเร็ว โดยที่ท่านไม่จำเป็นต้องมีความรู้ในการเขียนเว็บไซต์ ให้บริการด้วยพื้นที่เบื้องต้น 500 MB โปรแกรมที่ใช้ปัจจุบัน คือ โปรแกรม Joomla/Wordpress เวอร์ชันล่าสุดและมี Licensed สำหรับ Extension ต่าง ๆ ให้ใช้งาน รวมถึงมีระบบการบริหารจัดการเว็บไซต์ (Control Panel) ที่ใช้งานง่ายและมีเครื่องมือใช้งานอย่างครบครัน สะดวกต่อผู้ใช้งาน มีบริการสำรองข้อมูลและ Log File ในแต่ละเดือนตาม พ.ร.บ. ว่าด้วยการกระทำความผิดเกี่ยวกับคอมพิวเตอร์ พ.ศ. 2550 และ พ.ศ. 2560
หมายเหตุ: การขอใช้บริการ Web Ready จะต้องทำในนามชมรม หน่วยงานโดยให้อาจารย์ที่ปรึกษาชมรมหรือผู้ดูแลเว็บไซต์ติดต่อขอใช้บริการด้วยตนเองเท่านั้น ซึ่งขั้นตอนการสมัครใช้บริการสามารถสมัครได้ที่เว็บไซต์ https://ccform.psu.ac.th
สามารถติดตามรายละเอียดต่าง ๆ ได้ที่เว็บไซต์ https://webhost.psu.ac.th
[การขอใช้บริการพื้นที่เว็บไซต์ท่านจำเป็นต้องปฏิบัติตามระเบียบการใช้งานที่ทางสำนักนวัตกรรมดิจิทัลและระบบอัจฉริยะ กำหนดอย่างเคร่งครัดเพื่อความปลอดภัยและสะดวกต่อการให้บริการ]
พัฒนาทักษะคอมพิวเตอร์ ยกระดับความรู้ ก้าวทันยุคดิจิทัล กับบริการอบรมคอมพิวเตอร์จากสำนักนวัตกรรมดิจิทัลและระบบอัจฉริยะ ม.อ.
สำนักนวัตกรรมดิจิทัลและระบบอัจฉริยะ ม.อ. เปิดรับสมัครอบรมคอมพิวเตอร์ หลากหลายหลักสูตร เหมาะสำหรับนักศึกษา บุคลากรมหาวิทยาลัย ลูกค้ารายหน่วยงาน และบุคคลทั่วไป พัฒนาทักษะคอมพิวเตอร์ ตอบโจทย์การทำงานยุคดิจิทัล
ดูรายละเอียดเพิ่มเติม
• เว็บไซต์: https://training.cc.psu.ac.th
• โทรศัพท์: 0-7428-2116, 0-7428-2119
• E-Mail: cc-serve@psu.ac.th